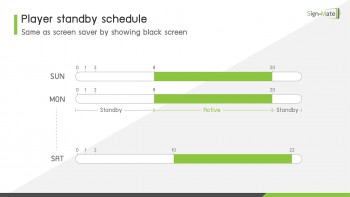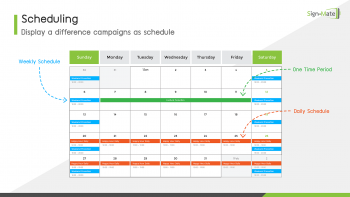การจัดการ Slideshow เพื่อนำไปใช้ในการจัดการป้ายโฆษณา
Slideshow เป็นอีกหนึ่งฟังก์ชันที่สามารถเข้ามาช่วยสร้างความน่าสนใจให้กับป้ายโฆษณาดิจิตอล (Digital Signage) ของคุณได้อย่างมาก เพราะคุณสามารถกำหนด Effect การเปลี่ยนภาพแต่ละภาพได้ด้วย
ในการจัดการ Slideshow นั้นก่อนอื่นคุณจะต้องมีรูปภาพใน Gallery ก่อน ซึ่งหากคุณยังไม่ได้จัดการในส่วนนี้ สามารถอ่านเพิ่มเติมได้ที่บทความ การจัดการรูปภาพ Gallery เพราะการจัดการ Slideshow เป็นการเลือกรูปภาพจาก Gallery เข้าไปไว้ใน Slideshow นั้น ๆ ดังนั้นคุณจำเป็นต้องมีรูปภาพก่อนจึงจะดำเนินการใน Feature นี้ได้
สิ่งที่ต้องเตรียม ก่อนเข้ามาจัดการ Slideshow
วิธีการจัดการ Slideshow ก่อนอื่นให้เข้าไปที่เมนู "Slideshow" จากเมนูด้านซ้าย ซึ่งจะพบหน้าจอการจัดการดังภาพ
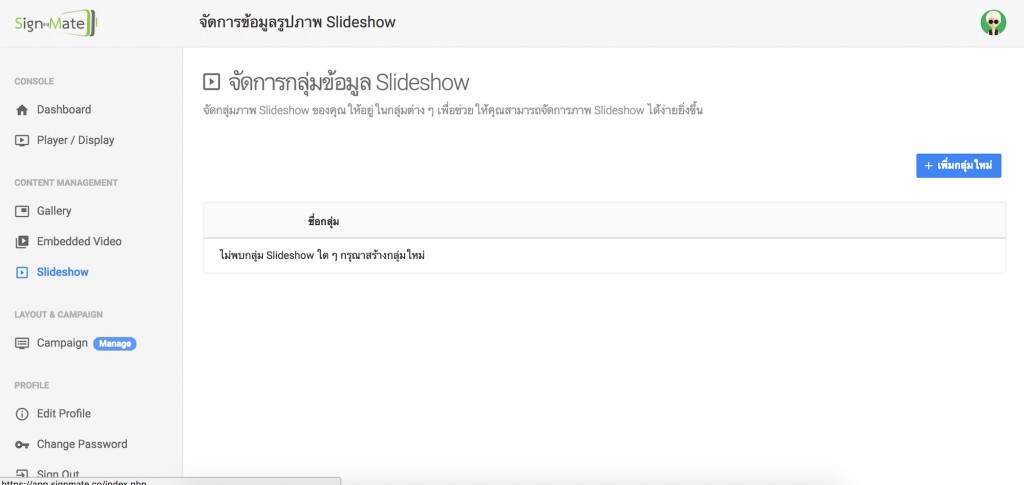
ซึ่งฟังก์ชัน Slideshow จะประกอบไปด้วย 2 ระดับคือ ระดับกลุ่มของ Slideshow และระดับ Slideshow เพื่อช่วยให้คุณสามารถจัดกลุ่มของ Slideshow ตามประเภทที่ต้องการได้ง่ายยิ่งขึ้น เช่น กลุ่มของโปรโมชัน, กลุ่มของสินค้า เป็นต้น
จากภาพด้านบน จะเป็นส่วนของการจัดการกลุ่มของ Slideshow ก่อน ดังนั้นวิธีการสร้างกลุ่มใหม่ให้คลิกที่ปุ่ม "+ เพิ่มกลุ่มใหม่" จะพบกับหน้าจอดังภาพ
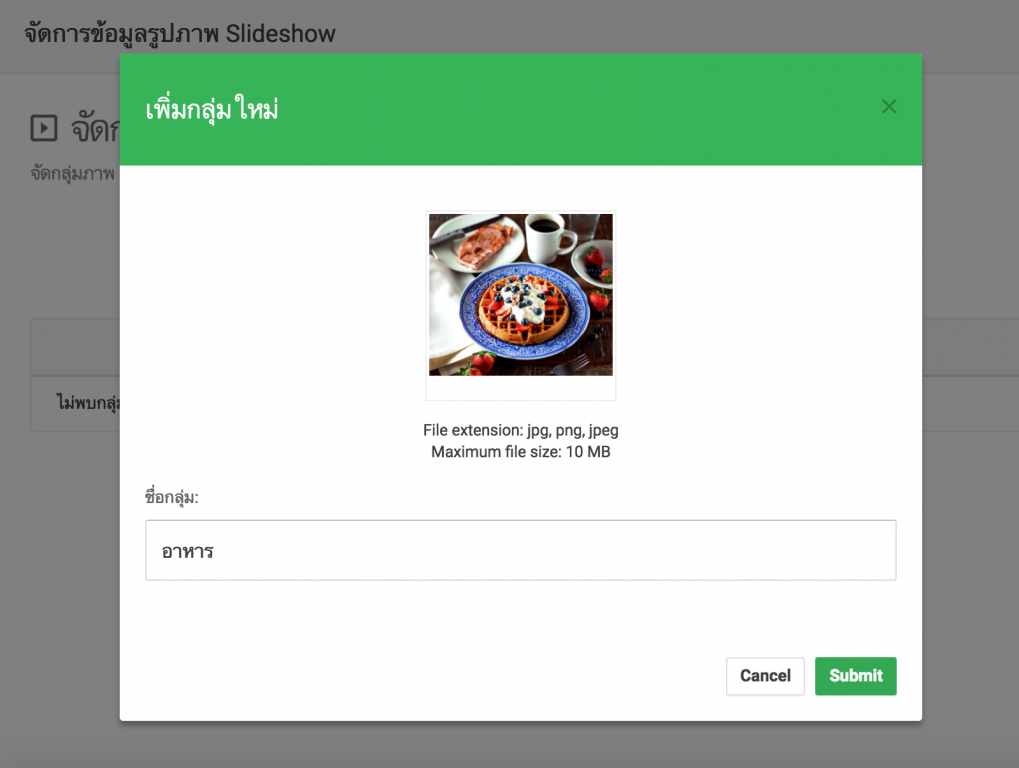
จากนั้นให้กดปุ่ม "Submit" เพื่อยืนยันการสร้างกลุ่มใหม่ เป็นอันเสร็จสิ้นการสร้างกลุ่ม Slideshow
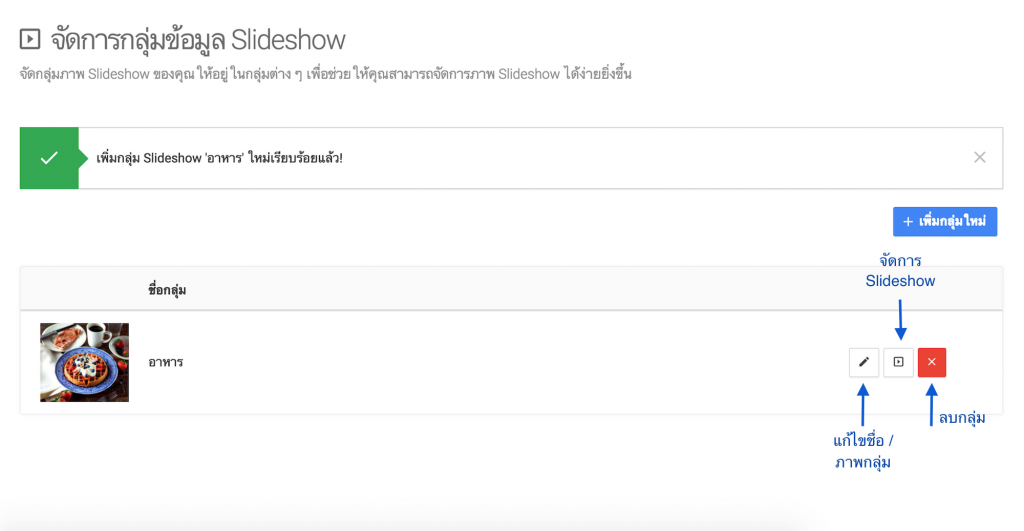
จากภาพด้านบนจะพบว่ามีกลุ่มใหม่ที่เราสร้างไป แสดงขึ้นมา โดยขั้นตอนต่อไปคือการเข้าไปจัดการ Slideshow ในกลุ่มนั้น ๆ โดยคลิกที่ปุ่ม "จัดการ Slideshow" (ตามภาพด้านบน) จะพบกับหน้าจอดังนี้
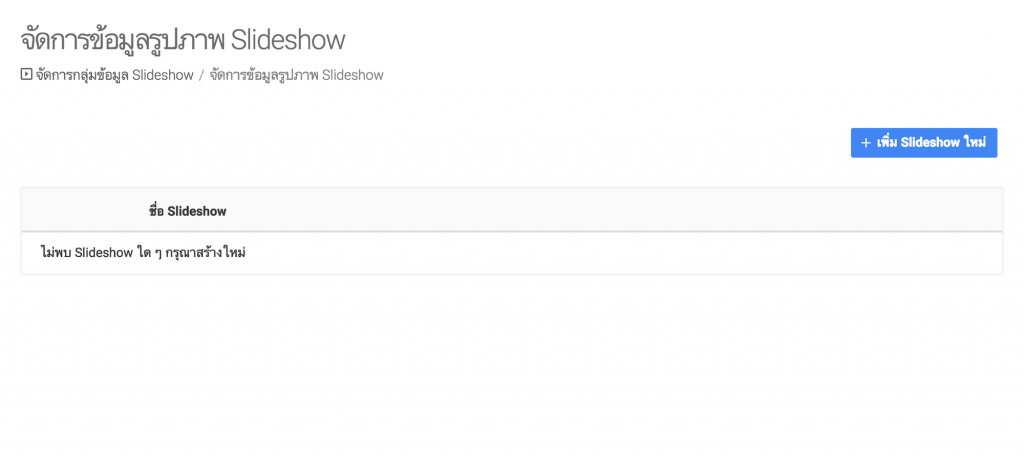
เนื่องจากกลุ่ม Slideshow นี้เป็นกลุ่มที่เพิ่งถูกสร้างขึ้น ดังนั้นในกลุ่มนี้จะยังไม่มีภาพ Slideshow ใด ๆ อยู่ โดยขั้นตอนต่อไปคือการสร้างรายการภาพ Slideshow ขึ้นมา ให้คลิกที่ปุ่ม "+ เพิ่ม Slideshow ใหม่" จะพบกับหน้าจอดังภาพ
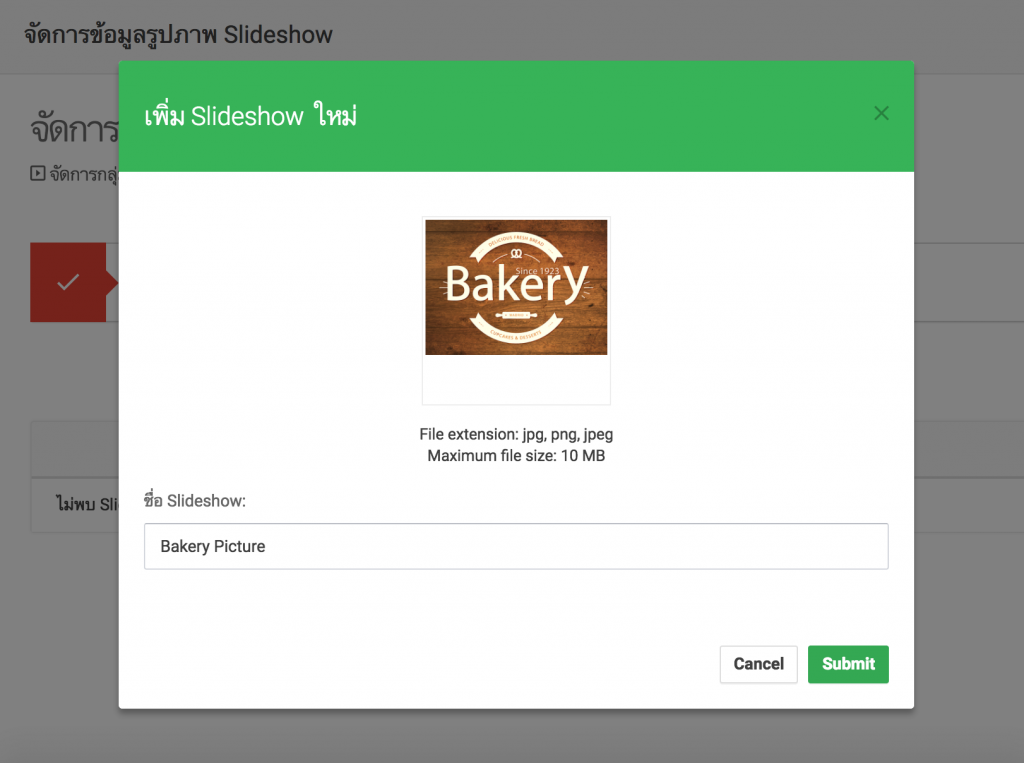
จากภาพด้านบน ให้เลือกภาพสำหรับ Slideshow ที่จะสร้างขึ้นใหม่ (ไม่ใส่ได้) และระบุชื่อของ Slideshow เพื่อไว้คราวหน้ากลับมาจัดการข้อมูลจะได้ง่ายต่อการจดจำ จากนั้นให้กดปุ่ม Submit เพื่อยืนยันการสร้าง Slideshow ใหม่นี้ โดยจะพบกับหน้าจอดังภาพ
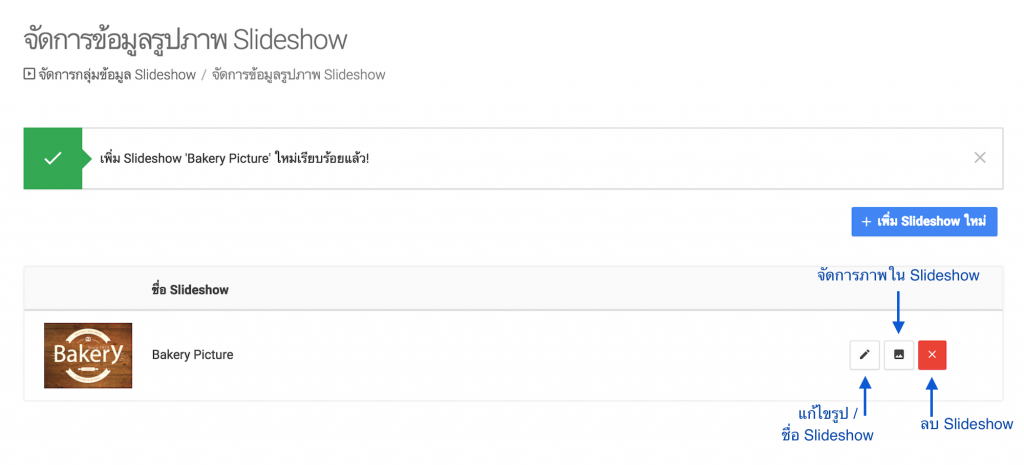
จากภาพด้านบน จะพบว่ามีรายการ Slideshow ที่เราเพิ่งสร้างไปขึ้นมา จากนั้นให้คลิกที่ปุ่ม "จัดการภาพใน Slideshow" (จากภาพด้านบน) โดยระบบจะนำพาคุณไปเลือกรูปภาพจาก Gallery เข้ามาใส่ใน Slideshow นี้ ดังภาพ
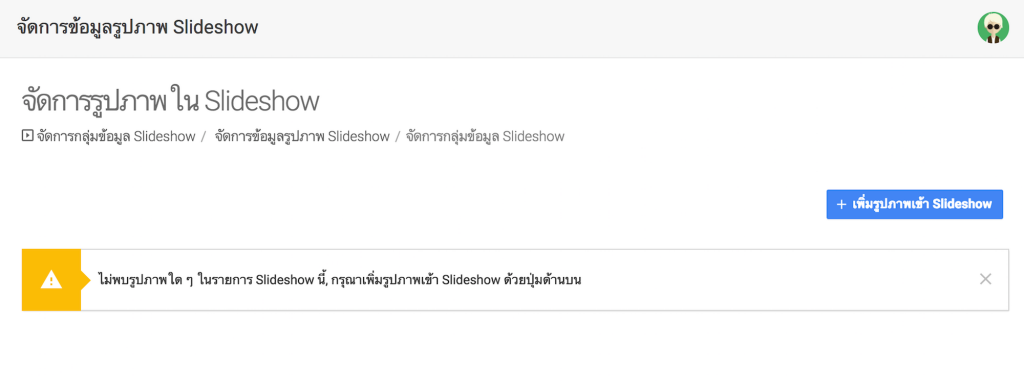
เนื่องจาก Slideshow นี้เพิ่งถูกสร้างขึ้น ดังนั้นจึงยังไม่มีรูปภาพใด ๆ ใน Slideshow นี้ ขั้นตอนต่อไปคือการเลือกรูปภาพเข้า Slideshow นี้โดยการคลิกที่ปุ่ม "+ เพิ่มรูปภาพเข้า Slideshow" จะพบกับหน้าจอดังภาพ
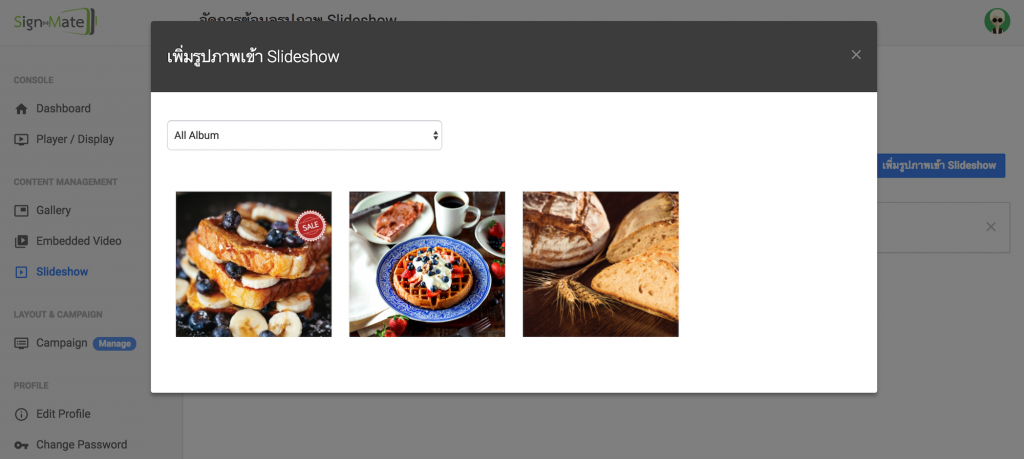
โดยเราสามารถเลือก Filter (กรอง) รูปภาพเป็นทุกอัลบัมหรือดูทีละอัลบัมได้ (จากภาพด้านบน เป็นการเลือกดูภาพจากทุก ๆ อัลบัม เนื่องจากภาพที่อยู่ในระบบยังไม่เยอะมาก แต่กรณีที่มีภาพในระบบจำนวนมาก ควรต้องเลือกดูตามอัลบัมเพื่อให้ง่ายต่อการค้นหารูปภาพที่ต้องการ)
หากคุณต้องการเลือกรูปภาพใดเข้าไปไว้ใน Slideshow นี้ ให้นำเมาส์ไปวางบนรูปนั้น ๆ จะพบเครื่องหมาย "ถูก" เพื่อเลือกรูปนั้น ๆ เข้าไปใน Slideshow ดังภาพ
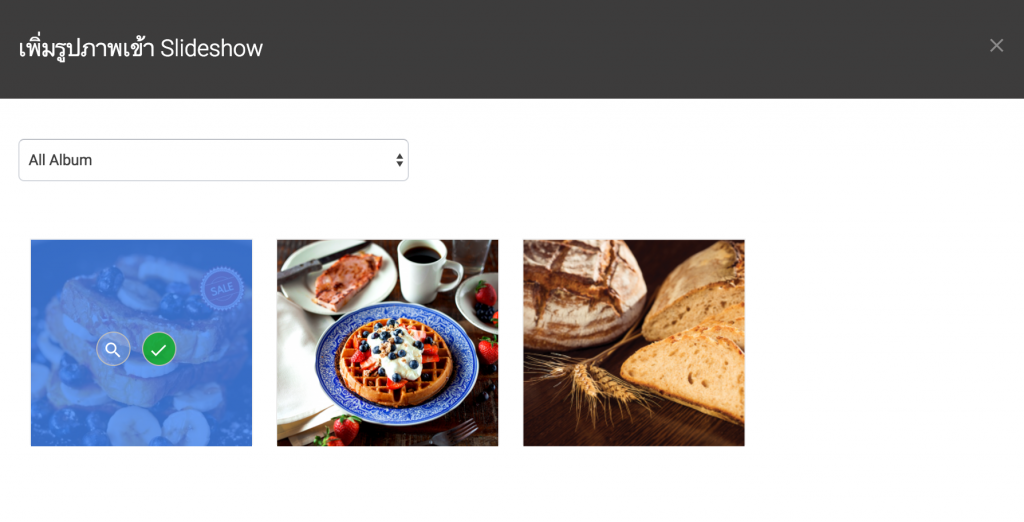
จากนั้นเมื่อเลือกเรียบร้อยแล้ว ให้ปิดหน้าจอ "เพิ่มรูปภาพเข้า Slideshow" ลงไป จะพบว่ารูปภาพที่เราเลือกเมื่อสักครู่ จะเข้ามาอยู่ใน Slideshow เรียบร้อยแล้ว ดังภาพ
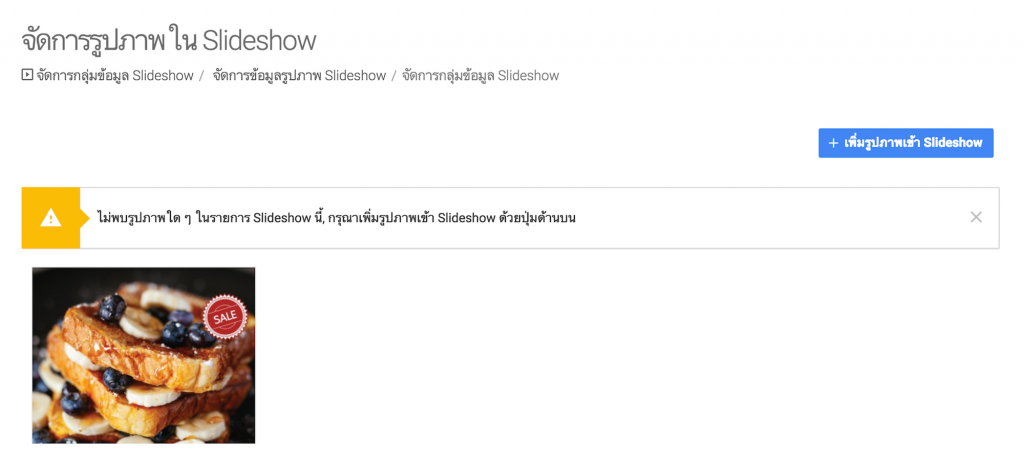
หากคุณต้องการเลือกภาพใด ๆ เพิ่มเติม ก็ให้ทำตามขั้นตอนเดิม เป็นอันจบขั้นตอนการจัดการ Slideshow เพื่อรองรับการใช้งานสำหรับออกแบบและจัดการป้ายโฆษณาดิจิตอล (Digital Signage) ของคุณเรียบร้อยแล้ว
ขั้นตอนต่อไปคือการนำ Slideshow เหล่านี้ไปใช้งานในการออกแบบและสร้างป้ายโฆษณาของคุณเองให้เป็นป้ายโฆษณาดิจิตอล หรือ Digital Signage ได้อย่างง่ายดาย สามารถดูวิธีการจัดการ Campaign หรือรูปแบบการแสดงผลป้ายโฆษณาของคุณได้ที่นี่
Latest Posts
Tags
Contact Us
Email: sales@signmate.co
Phone: (097) 148-9669
Phone: (082) 203-2477
Line: @signmate