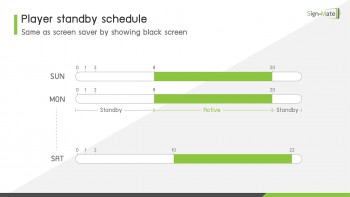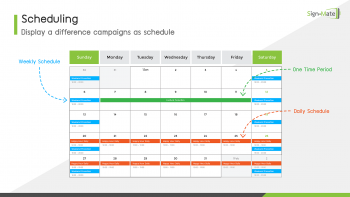การจัดการรูปภาพ Gallery เพื่อนำไปใช้ในการจัดการป้ายโฆษณา
รูปภาพ Gallery ถือเป็นฟีเจอร์ (Feature) หลักที่ขาดไม่ได้ เพราะการออกแบบและสร้างป้ายโฆษณาต่าง ๆ นั้นจำเป็นจะต้องมีรูปภาพเพื่อดึงดูดความสนใจจากลูกค้าของคุณมากยิ่งขึ้น โดยในบทความนี้จะขอกล่าวถึงวิธีการใช้งานฟีเจอร์ Gallery เพื่อจัดเก็บรูปภาพต่าง ๆ ไม่ว่าจะเป็นรูปสินค้า สถานที่ โปรโมชั่น หรือแม้กระทั่งรูปนางแบบก็ตามเพื่อนำภาพเหล่านี้ไปใช้เป็นองค์ประกอบของป้ายโฆษณาของคุณ
สิ่งที่ต้องเตรียม ก่อนเข้ามาจัดการ Gallery
เริ่มต้นที่ระบบ Back-Office จะพบหน้าจอดังภาพ โดยจะเห็นว่ามีเมนู Gallery อยู่ด้านซ้าย ให้คลิกที่เมนูนี้
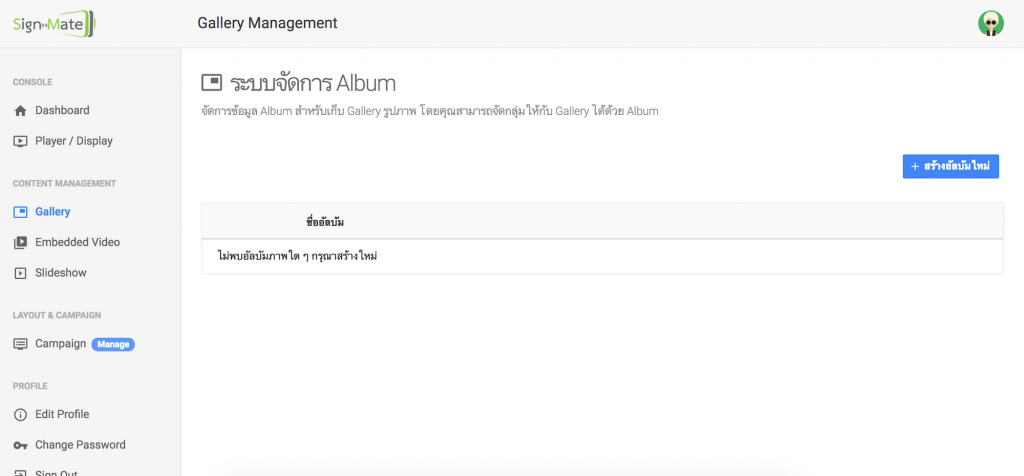
เมื่อเข้ามาในเมนูนี้แล้วจะพบกับระบบจัดการ Album รูปภาพก่อน เพื่อให้ผู้ใช้สามารถแบ่งกลุ่มหรือจัดกลุ่มของรูปภาพ เพื่อช่วยให้การจัดการ Gallery ของคุณได้ง่ายดายยิ่งขึ้น
ให้คลิกที่ปุ่ม "+ สร้างอัลบัมใหม่" จะพบกับหน้าจอดังภาพ
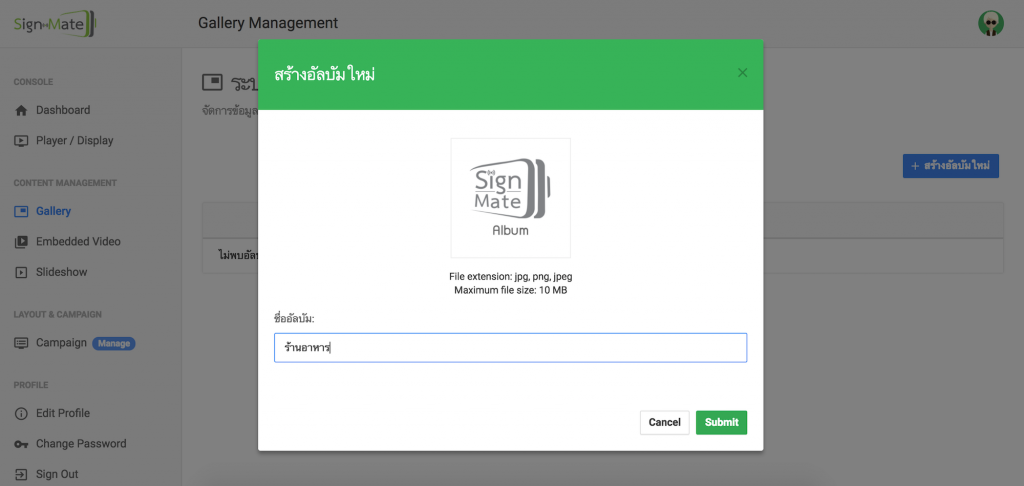
ให้กรอกชื่ออัลบัมที่จะสร้างขึ้นใหม่ (ควรกรอกชื่อให้สื่อว่าอัลบัมนี้ใช้เก็บรูปภาพอะไร) หรือหากมีรูปภาพอัลบัมที่ต้องการอัพโหลด ให้คลิกที่รูปภาพด้านบน จากนั้นให้คลิกที่ปุ่ม Submit เพื่อยืนยันการสร้างอัลบัมใหม่ จากนั้นระบบจะพาผู้ใช้กลับมายังหน้าจอการจัดการอัลบัม โดยจะเห็นว่ามีรายการอัลบัมใหม่ที่เราเพิ่งสร้างไป แสดงขึ้นมาดังภาพ
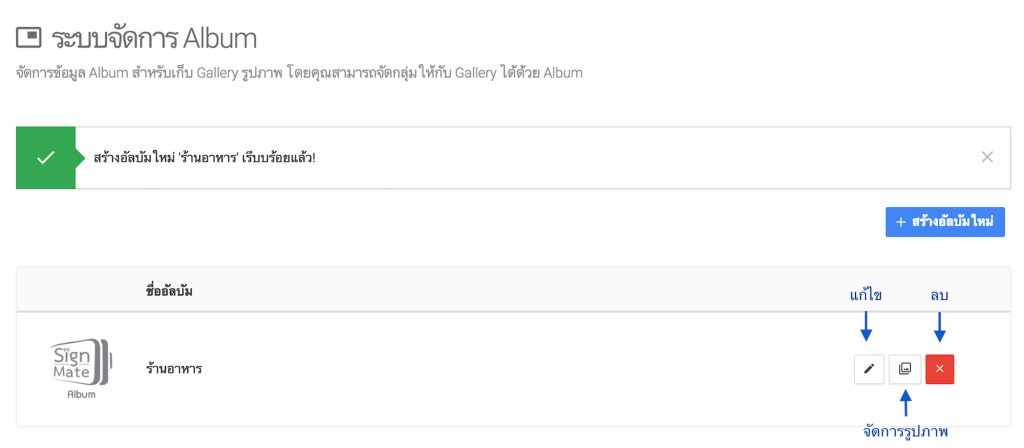
จากภาพด้านบน จะพบว่าด้านขวามือประกอบด้วย 3 ปุ่มคือ
- ปุ่มแก้ไข - สำหรับแก้ไขชื่อัลบัม หรือรูปภาพของอัลบัม
- ปุ่มจัดการรูปภาพ / Gallery - สำหรับเข้าไปจัดการรูปภาพที่อยู่ในอัลบัมนี้ โดยคุณสามารถใส่ภาพได้ไม่จำกัดจำนวน
- ปุ่มลบ - สำหรับลบข้อมูลอัลบัมนั้น ๆ โดยหากคุณยืนยันที่จะลบอัลบัมนั้น ๆ แล้ว รูปภาพ Gallery ต่าง ๆ ในอัลบัมจะถูกลบออกไปด้วย ดังนั้นการจะลบอัลบัมแต่ละครั้ง ควรตรวจสอบให้แน่ใจว่าต้องการลบจริง ๆ
ขั้นตอนต่อมาคือขั้นตอนการจัดการรูปภาพ / Gallery โดยให้คลิกที่ปุ่ม "จัดการรูปภาพ / Gallery" (หรือปุ่มกลาง) จะพบกับหน้าจอดังภาพ
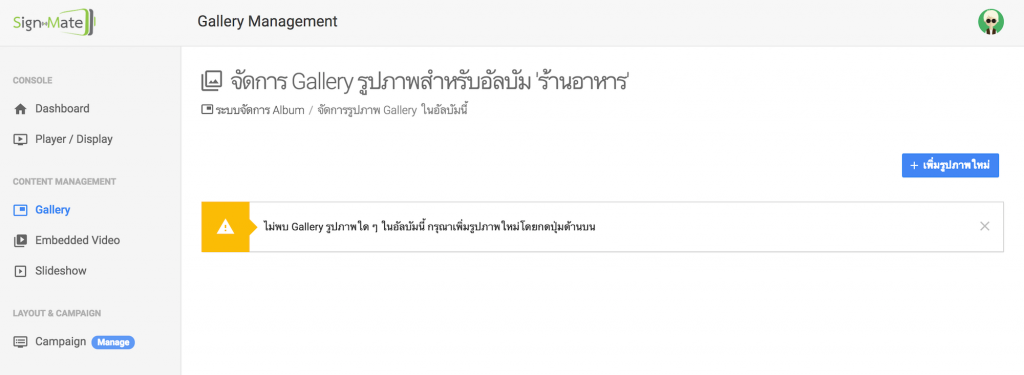
จะพบว่ามีข้อความแจ้งไว้ว่า
ไม่พบ Gallery รูปภาพใด ๆ ในอัลบัมนี้ กรุณาเพิ่มรูปภาพใหม่โดยกดปุ่มด้านบน
เพราะคุณได้เพิ่งสร้างอัลบัมนี้ไป แต่ยังไม่ได้เข้ามาอัพโหลดรูปภาพใด ๆ ในอัลบัมนี้ ระบบจึงแจ้งเตือนให้ทราบว่าให้เพิ่มรูปภาพใหม่โดยกดที่ปุ่ม "+ เพิ่มรูปภาพใหม่" จะพบกับหน้าจอดังภาพ
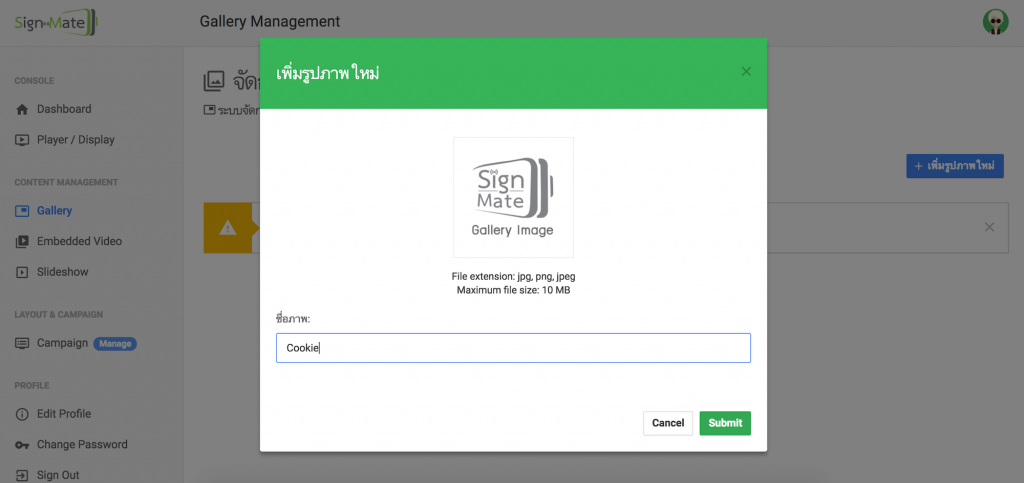
โดยให้กรอกชื่อรูปภาพนั้น ๆ ลงไป รวมถึงเลือกอัพโหลดรูปภาพที่ต้องการอัพโหลดเข้าไป (โดยมีเงื่อนไขคือ รูปภาพที่จะอัพโหลดจะต้องเป็นไฟล์ประเภท jpeg, png เท่านั้น และขนาดภาพจะต้องไม่เกิน 10MB)
วิธีการอัพโหลด ให้เอาเมาส์ไปวางบนรูปภาพ ดังภาพ
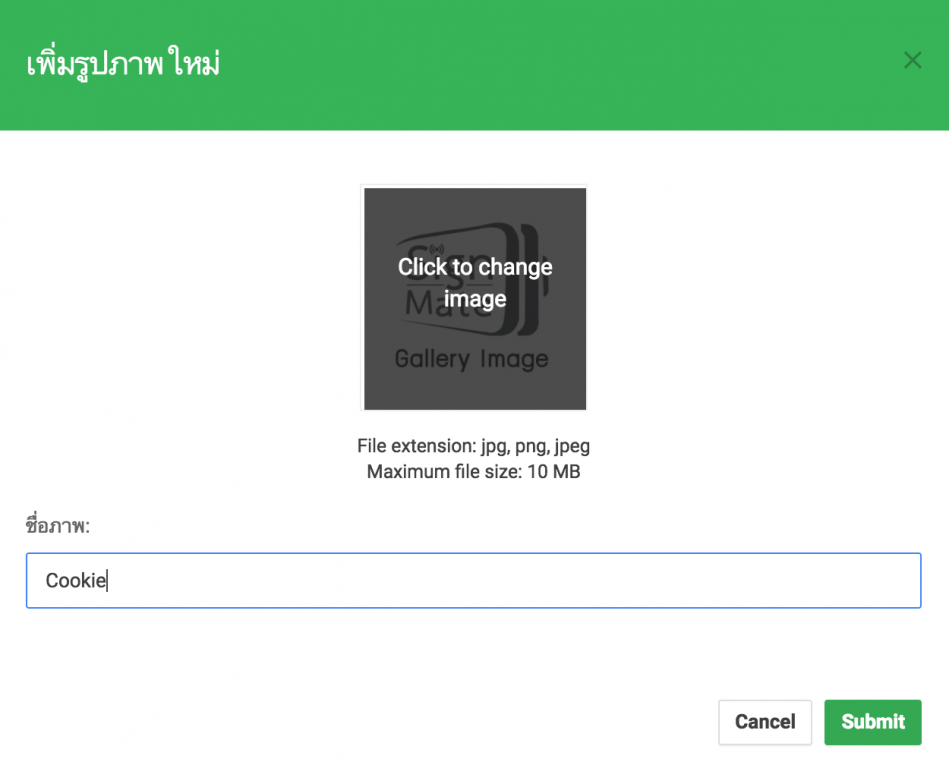
จะพบว่ารูปภาพนั้น จะมีข้อความขึ้นว่า "Click to change image" ซึ่งหมายความว่า หากต้องการอัพโหลดรูปภาพให้คลิกที่รูปภาพนี้ โดยเมื่อคลิกแล้วให้เลือกรูปภาพที่ต้องการอัพโหลด เช่น
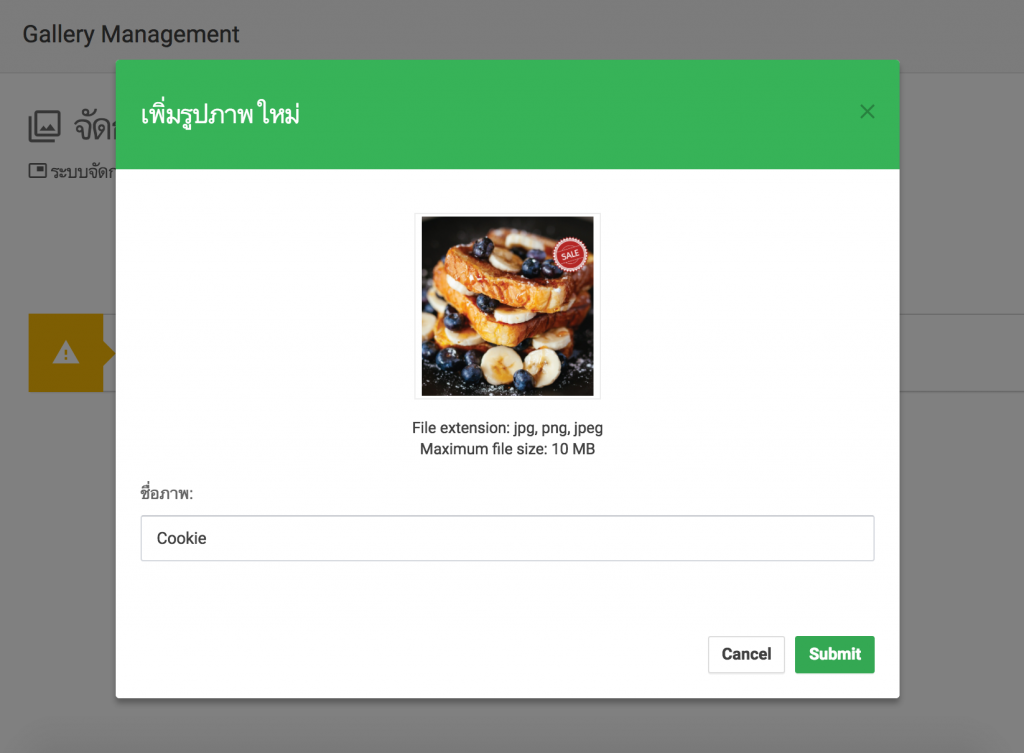
จากนั้นให้ทำการคลิกปุ่ม "Submit" เพื่อยืนยันการอัพโหลดรูปภาพ
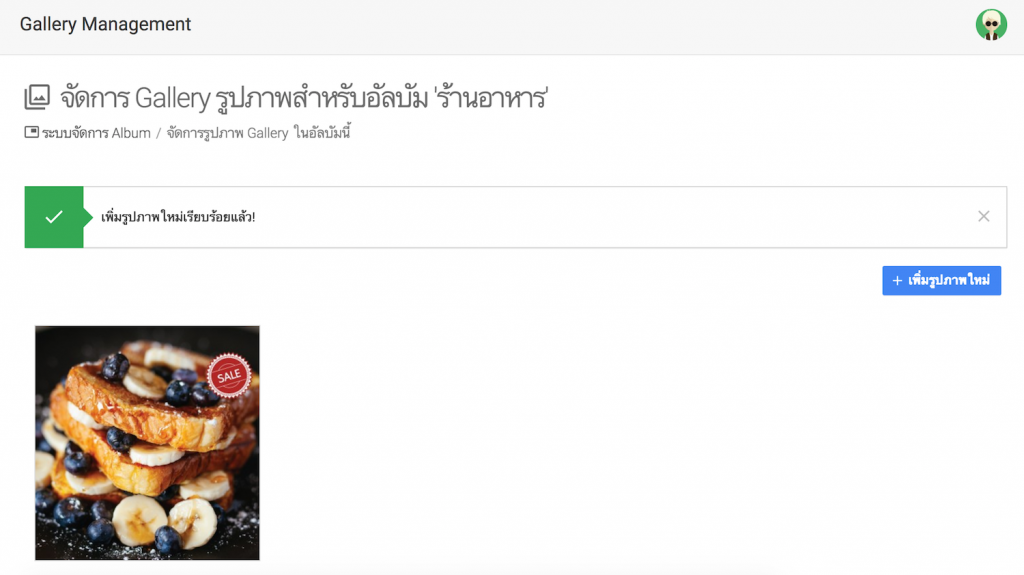
ระบบจะนำพาคุณกลับมายังหน้าจอ จัดการรูปภาพ / Gallery และจะพบว่ามีรูปภาพที่เราเพิ่งจะเพิ่มเข้าไปใหม่ปรากฏขึ้นมา เป็นอันเสร็จสิ้นตัวอย่างขั้นตอนการจัดการรูปภาพ Gallery
ขั้นตอนต่อไปคือการนำรูปภาพ Gallery เหล่านี้ไปใช้งานในการออกแบบและสร้างป้ายโฆษณาของคุณเองให้เป็นป้ายโฆษณาดิจิตอล หรือ Digital Signage ได้อย่างง่ายดาย สามารถดูวิธีการจัดการ Campaign หรือรูปแบบการแสดงผลป้ายโฆษณาของคุณได้ที่นี่
Latest Posts
Tags
Contact Us
Email: sales@signmate.co
Phone: (097) 148-9669
Phone: (082) 203-2477
Line: @signmate